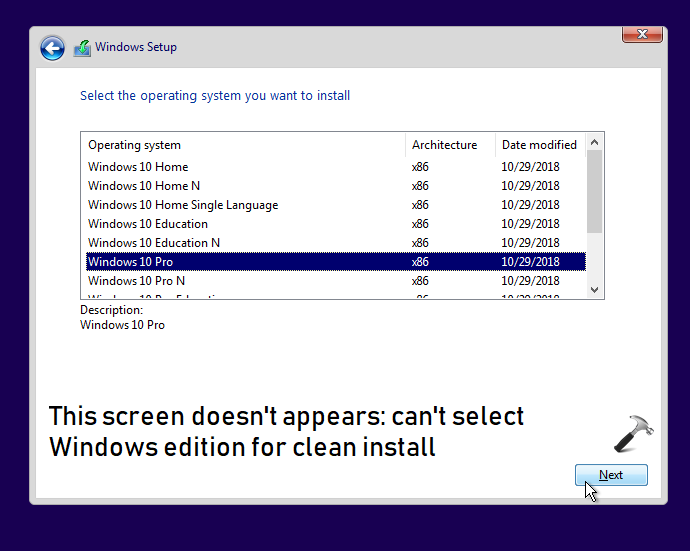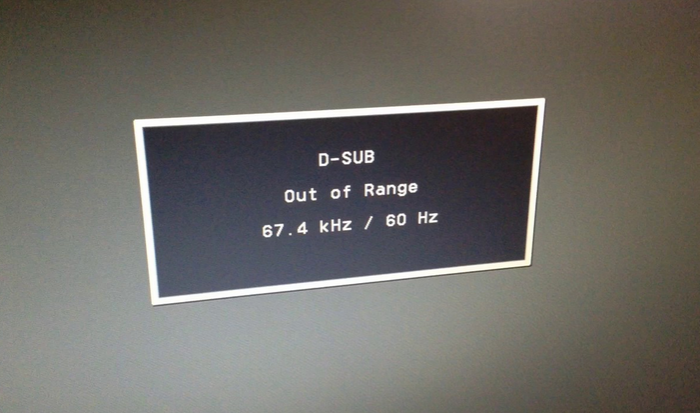Recently while i was trying to do a pretty straight forward routine installation of Windows 10, upon the successful installation and logging into the System, i realized that Windows 10 Home Edition was installed while my customer wanted Windows 10 Pro. Thinking i might have missed selecting the Edition i thought of Reinstalling Windows, it quickly became apparent that the Edition selection was not available.
Upon googling i found that during the installation, Windows installer identifies the previously installed Edition of Windows from the Bios and accordingly installs the same. Now to enable the selection of Edition, please follow below detailed steps.
- Download Windows 10 from the Media creation Tool. Here you have 2 options, Either Download the ISO or directly make a bootable USB
- Open Notepad and copy below text
[Channel]
_Default
[VL]
0
3. Save this file on desktop or elsewhere, select all files in drop down ( very very very important. I lost a full day due to this because not doing so saved the file as text not configuration file) and name this file as “ei.cfg”. Ensure to use double quotes so that the file is saved as a configuration file, not text file.
4. If you have made bootable USB, access the files inside it. Open the Sources folder and paste the ei.cfg file in it. Save
5. Now boot Windows installation from this USB and you will see the Editions selection option upon clicking Install Now
6. If you downloaded the ISO, you will need to do additional steps as below
7. Extract the ISO into a folder through Winrar
8. Open the Extracted folder, find the Sources folder there and paste the ei.cfg file here. Save
9. Now you have to make a bootable ISO from the extracted folder
10. Download and install ImgBurn
11. Click create image from Files/Folders
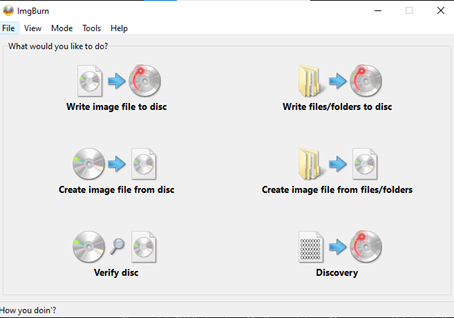
12. In Source select the Folder having Windows 10 Installation files
13. Select a destination and give file name
14. On right side click Advanced- Click Bootable Disc- Check mark Make Image Bootable
15. Browse the boot image- open the Windows 10 installation folder-in boot folder -select the file etfsboot.com, and keep remaining options as seen in below picture
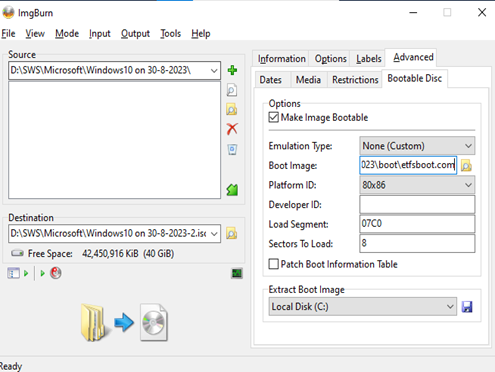
16. Then click on below highlighted button-BUILD
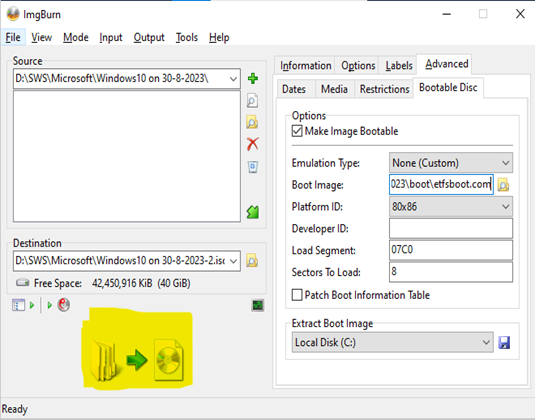
17. You will get pop ups, click ok or yes on these. Finally a Bootable ISO will be created.
18. Now create a bootable USB, Download RUFUS
19. Open the Tool (no installation required)
20. Select the USB Drive, then under Boot selection, click SELECT and go to the recently created ISO
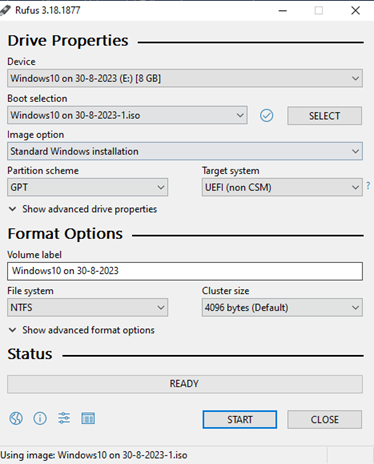
21. Click Start, and the bootable USB will be created. Use this USB for Windows 10 installation
Useful Applications/Tools
- ImgBurn- make ISO from files
- BurnAware- make ISO from file, didnt work for me
- MagicISO- Make ISO from CD/DVD and check if an image/ISO is bootable or no
- Rufus- Make a bootable USB by adding the ISO
- MobaLiveCD- Check if an ISO is bootable, LiveBoot option available
- Qemu- Check if an ISO is bootable